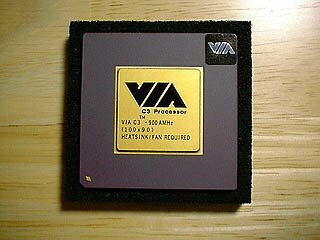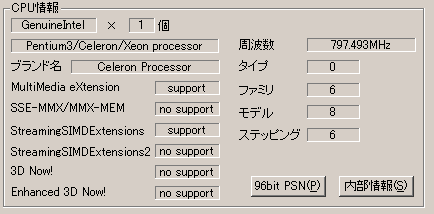※このWEBサイトの記事を見て行ったいかなる行為について、私は一切責任を負いません。改造、改良はあくまで個人の責任で行いましょう。また、この換装を行うことによりメーカからサポートを受けることが出来なくなります。PCを分解して組みなおす自身の無い方は絶対にPCを分解しないでください。ノートPCのCPU換装は結構ハイリスクなのです。
CPUをアップグレードする HDDをアップグレードする OS入れ替え-XP HOME TDPデザインガイド
| Presario1400のCPUをアップグレードする(Rev0.7) |
このWEBサイトでおなじみとなった感のあるPresario1400(詳細は以下のスペック表参照)。
今回はこのノートPCのCPUを換装してみようと思う。
■はじめに■
Presario1400(以下Presario)のCPUについて説明を記しておこう。周知のとおり、presarioはデスクトップ用Celeronを採用している。これは潤沢に流通しているデスクトップ用CPUが流用できることを意味し、CPUに限って言えば物理的な換装が楽であることを意味する。今回は、この利点を利用してPresarioのCPUを換装してみたい。
まずは作業前に以下の注意点をよく見てもらいたい。ノートPCの解体作業は難しいため、リスクを理解して欲しいのだ。以下の点を考慮してリスクを納得できるなら、自己の責任で十分注意して作業にあたって欲しい。
| ノートPC解体において負うリスクとその理由 |
| ・メーカのサポートが受けられない |
→保証規定違反でメーカのサポートが受けられなくなる。詳細はマニュアル参照。 |
| ・必ずしも安定した環境が得られるわけではない |
→換装により、安定動作のバランスが崩れる可能性あり。 |
| ・故障率が上がる可能性がある |
→同上。MTBFはまず上がると考えてよい。 |
| ・不慮の事故でパーツを壊す可能性がある |
→Presarioのパーツは貧弱なプラ製パーツが多いため、ちょっとしたことで逝く可能性がある。 |
| ・バッテリ駆動時間が短くなる可能性がある |
→パーツの変化でカタログ値が保証されなく(信用できなく)なる。 |
…では実際に作業を行ってみよう。
■作業開始■
1.CPUを用意する
Presario1400のCPUはCeleron600MHz、定格はFSB66×9の1.7V。これに対し今回(換装第一回2001/11/19付け)、選考したのはCeleron800MHz、定格FSB100×8の1.7Vである。このCPUを選んだ理由は以下の点である。
| Celeron800MHzを選考した理由 |
| ・FSBが100MHzである |
→換装前はFSB66MHzベース。これをFSB100MHzベースにすることで処理速度向上を期待。 |
| ・電圧が1.7V |
→換装前の電圧と同じ電圧を利用することで不要な心配を避ける。 |
| ・発熱量が安定している |
→夏場、連続運用を考慮して発熱にも気を配った。 |
| ・価格がこなれている |
→手に入りやすく、Presario本体の原価に見合うコストパフォーマンス。 |
FSB100ならばPen3も動くが、発熱量の多さからこれらへの換装は推奨しないこととする。なぜならノートPCの発熱はレベル別で難易度がガイドライン分類されるほど難しいのだ。きっと私らが考えているほど簡単なものではないだろう。なお、CPUの換装時にはシリコングリスも必要のため、これも用意されたし。
!注意! CPUの電圧はPresarioの製造時期により可変しているため、その点を考慮しなければならない。通常、電圧の違いで正常動作しない可能性は非常に高いため、無理に動作させないようにする。(情報提供:suzukiさん ありがとうございます)
|
|
追記(2002/03/06)
プログラムのチェック用に自腹でCPUを買ってきたんで、Intel
Celeron-1GHz-FSB100(Dステップ1.75V)、Pentium3-550EMHz-FSB100(カッパーマインコア1.6V)、VIA
C3-900MHz-FSB100(EZRAコア1.35V)のCPUについて動作確認を実施した。
結果は以下のとおり動作OK。電圧の設定は何も行っていないが、とりあえず安定動作しているので問題ないだろう。
・Intel Celeron-1GHz Dステップ 電圧1.75V ジャンパFSB100MHz(下記参照)
問題:バッテリ駆動時間激減注意(4割程度減)、発熱量増加
・Intel Pentium3-550EMHz カッパーマインコア 電圧1.6V ジャンパFSB100MHz(下記参照)
問題:バッテリ駆動時間減少注意(2割程度減)、発熱量増加
・VIA C3-900MHz EZRAコア 電圧1.35V ジャンパFSB100MHz(下記参照)
問題:放熱板凸部分に加工が必要
■Celeronについて
現行のCeleronにはCステップとDステップのモノが混ざっている周波数帯が存在する。確か700〜850MHzあたりがそれに該当したかと思う。これはつまるところ、店先で流通している製品にCステップの製品とDステップの製品が混ざっていることを意味する。購入時には自分の探しているCPUがCステップのものなのか、Dステップのものなのかを明確にしておくことが必要である。
■Pentium3は…
動作的には問題ない。が、発熱量がCeleronよりも増加する傾向がある。放熱板、CPUファンが正常に動作するのならばそれほど大きな問題はないであろうが、やはり少々の不安は残る。確かにPentium3はSocket370環境で最高クラスのCPUであるが、放熱を配慮すると一概に「Presarioにとって最高のCPU」とは言いがたい。
■ついでにC3についても
スペックダウンするのにわざわざC3を載っける(しかもノートPCに)馬鹿は私くらいのものだろうが、コレには幾つか理由がある。その理由として以下の理由が挙げられるだろう。なお、取り付けには放熱板の凸部分が邪魔なので、これを加工する必要がある。
・節電効果
・発熱量が少ないため、CPUファンをまわさなくても余裕で動作(静音効果)
・MMXは当然として、なぜか3D Now!までサポートしている
上記の点から、なんとなく思えるのが、C3=似非Crusoe。…ともかく、Presarioを「気分だけでもCrusoe仕立て」に変更できるのは大きい。PresarioのCPU換装は高性能CPUではなく、寧ろこのようなマニアックなモノの方がひときわ映えるかもしれない。
!注意!
C3プロセッサは、CeleronやPentium3と比べて厚みがあるため、取り付けには放熱板の加工が必要。
よってこのページではC3へのCPU換装は推奨しない。
追記(2003/05/06)
TualatinコアのCPUについてであるが、本機のチップセット、MP601がそもそもこのコアに対応していないこともあり、マスク、ピン折、そのたもろもろの工夫を行っても動作しない。これは過去、筆者の動作テストで認証済みである。
よって、このページではTualatinコアのCPUを扱わないこととする。
なお、環境の変化によりかろうじて動作した場合でも、TDPの性質上、安定した動作をさせることはほぼ不可能であろう。元のCPU(Celeron600MHz/1.7V/cC0の場合)のTDPはカタログ値で12.6W(20.4)。そしてTualatin1.4GHzのTDPは34.8W。これではどう考えても無理だ。
場合にもよるが、理想的な使用方法というのは高倍率、高ベースクロックのCPUを、高倍率、低ベースクロックで運用するのが一番いいのかもしれない。(例:Cele1.1GHz/FSB100をFSB66で運用して726MHzで使用する等)
|
|
2.ノートを分解する
Presario1400の場合、CPUの取り付け部分はキーボード、放熱板の真下。本体位置で言うと真ん中よりもやや左上に設置されている。この部分を剥き出しにするのに以下の手順で作業を行った。
※ 作業前には必ず鉄などをさわり、体に蓄積している静電気を放電すること。また、ACアダプタ、バッテリは外しておくこと。
1)キーボードをはずす−−−−−−−−−−−−−−−−−−−−−−−−−−
・背面奥のネジを左右2箇所あけて、電源ボタンのあるパネルをほんの少し浮かす。
(この部分のプラスチックは貧弱なので折れないように注意)
・キーボード上部にあるツメを折らないよう、丁寧にキーボードをはずす。
(ツメはあまり丈夫でないため、慎重に)
・各平面ケーブルをはずす。
(このコネクタはツメを上に引っ張ればツメが浮き、ケーブルをはずすことが可能)
↑ピンセットなんかで引っ掛けるとうまい具合に外れる。
※キーボードと本体は1つの平面ケーブルでつながれてるだけなので、丁寧に扱うこと
|
|
 |
→ |
 |
|
2)放熱板をはずす−−−−−−−−−−−−−−−−−−−−−−−−−−−−
・5箇所あるネジをはずし、ゆっくり放熱板を手前上に引き、放熱板をずらす。
・放熱板についているCPUファンの電源ケーブルをはずす。
・放熱板を丁寧にはずす。手前に少し上に引きながら移動させればスムーズに外れる。
|
|
3.PUを換装し、ジャンパピンの設定を行う−−−−−−−−−−−−−−−−−−−−−−−−−−
・CPUソケットにあるOPEN(右側の溝、青丸部分)にマイナスドライバを突っ込み、左にテコのようにずらす。
するとCPUだけが左にずれ、手ではずせるようになるので、CPUを換装する。
固定するにはCLOSE(左側の溝、青丸部分)から同じように右へずらし、固定すればよい。
・CPUのジャンパピン(緑丸部分)の設定を行う。FSBの設定は以下のようになっているようだ。
□FSB66MHz→ジャンパ4、5、6だけON
□FSB100MHz→ジャンパ1、8(両端)以外、すべてON
ただし、ジャンパピン設定は製造時期によって違ってくるかもしれない。
ということで、間違えていたら自分で調べること。
・CPUにシリコングリスを塗る
多すぎず、少なすぎず、適切な量を。
※別に熱伝導シールなのでもよいだろうが、後々を考えこれは推奨しない
なお、倍率設定は自動設定のため、必要ないようである。
|
|
|
|
|
4.放熱板を付け、動作テストを行う
・放熱板を取り付け動作のチェックを行う
・キーボードか、マウスのどちらかを必ず付けておくこと。USB接続のマウスがあれば操作時に楽だろう。
・動作しない場合、ジャンパの設定を再度行う。(手順3のジャンパピンのケースは確定要素でないため動作しない場合は新たに調査が必要)
※Presarioは熱暴走する前に強制的に電源を落とす仕組みになっている。通電時には必ずファンが動作するよう取り付けること。
これを行わないと、HDDが動作していようが、熱暴走を察知すると容赦無く電源を落とすため注意。
また、画面が映らずに動作しない場合、HDDを確認し、一度電源を落したほうが良い。でないと熱暴走として強制的に電源を切られる。
追記(2002/03/02)
CPUの接触により電源が入ってもうまく起動しないことがまれにある。この場合はCPUを再度ソケットに載せなおす(固定しなおす)ことで改善されることが多い。
|
5.放熱板、各平面ケーブルを取り付ける
・放熱板は5箇所のネジをしっかりと止める
・平面ケーブルは奥までしっかりと差し込んでからコネクタにつなぐ。
・キーボードの取り付け時は、あせらず丁寧に行うこと。あせったり無理やり行うとツメが折れてしまうかもしれない。
|
■換装後の動作■
こんな感じですね。 |
|
↑見事動作したCeleron800@Presario1400 |